Whatever your reasons might be, a portable USB device containing a ready-to-boot OS is quite a handy gadget, especially if your PC is an important aspect of your work. Operating Systems downloaded as ISO files can be booted on pen-drives, memory sticks, or hard drives, turning them into what we call live USB devices.
A live USB device can let you try different Operating Systems on your device and even let you recover any data in case your main OS gets corrupted.
| Name: | Rufus for PC |
| Size: | 55 MB |
| Compatibility: | Windows (All Versions) |
| Language: | English |
| Security: | Checked – Virus Free |
| Downloads: | 66,45,789 |
Rufus is a tool widely used to format and load bootable OS ISOs onto USB devices. Its ease of installation and usage is one of the main reasons for its success and popularity. Let us explain exactly what it is that the app does.
Features of Rufus for PC
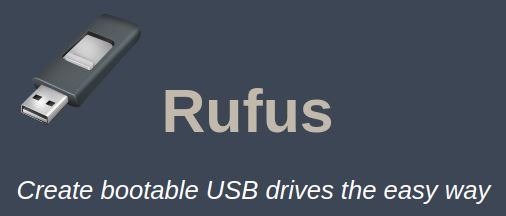
Rufus, as mentioned before, creates flashable USB drives and creates flashable OSes that are ready to boot. The best example of such a device is the Windows To Go. The official method as demonstrated by Microsoft was to load a Windows OS onto a pen drive, which when inserted into a CPU, will use that CPU’s hardware (except for the hard drives) to run the Windows OS which had been earlier flashed onto the drive.
Rufus can be used to make exactly such a USB device, but can do so for just about any OS, including Linux, macOS, and even Ubuntu.
The app was originally meant to be a replacement for HP USB Disk Storage Format Tool, a native Windows software widely used for formatting drives.
The first version of Rufus was made available to the public on December 11, 2011. The app has evolved quite a bit since then, incorporating ISO and FreeDOS support.
Here is a list of the app’s capabilities:
- It can boot OSes from ISOs twice as fast as most of its competitors, and the developer claims that it can load Linux from an ISO even faster!
- Downloading Rufus is like downloading a photo from the internet! The app is just about a megabyte in size and does not require any installation, just download the exe and run it.
- The app supports a wide range of languages including Russian, Indonesian, Spanish, Portugese, English, Italian, Chinese, and many more.
- All it requires is a PC on Windows 7 or older to work, even the architecture doesn’t matter since that can be specifically downloaded.
- It can be used to recover data lost to a corrupted OS, or used to test a separate OS on your device.
How to Create a Bootable USB Drive Using Rufus for Windows?
As mentioned before, Rufus doesn’t need to be installed, just downloaded and executed on your device. Once the app is running, the procedure to create a flashable drive is pretty basic. Here’s what to do:
- First, select the device you want to flash the ISO onto.
- Under ‘Partition Scheme and Target System Type:’ select either UEFI or BIOS option, if your device is more than 6 years old, the odds are it boots on BIOS.
- Next, select the ISO file for the OS that you have downloaded.
- After that, under file system choose FAT32, which is the default option.
- Make sure all other options are marked/unmarked as per your requirements and press Start. The process won’t take much time (depending on your system’s speed).
- Once the process is complete, you will have successfully created a flashable USB drive, insert it into a CPU slot and you can then boot the OS inside by selecting the drive from the Boot Menu on System Startup.
That’s it, it’s as easy as that. The above mentioned steps are the most popular method for creating a Windows-to-Go USB drive, but works for almost any other OS as well. It is however recommended that you not try booting such a USB device unless you’re sure you know what you’re doing, because while using Rufus is totally safe, messing around with a System’s Boot Settings is not advisable if you’re a rookie.
Best Alternatives to Rufus
Here are some apps similar to Rufus and can be used in the same manner:
YUMI
Short for Your Universal Multiboot Integrator, YUMI is another incredible free programming that allows you to make bootable USB sticks. It’s best component is that it permits clients to introduce various Linux OSs or even set up various apparatuses simultaneously on a portable USB drive. These devices can later be chosen from the boot menu.
All you need to do subsequent to Downloading YUMI is select the USB gadget on which the OS is to be flashed and afterward choose the ideal conveyance.
UNetbootin
Short for Universal NetBoot Installer, this program makes it convenient to store OS establishment bundles on USB drives or to boot them straightforwardly to neighbouring hard drives. It flaunts a basic and simple to utilize UI which permits the client to just choose the proper picture they are hoping to flash. It is free to utilize programming which is accessible for Windows, macOS, and Linux.
Etcher
Favoured by many as an alternative for Rufus, Etcher is a very similar flashing software with simple UI making it easy to use and also a similar download-and-run programming. The edge that this app has over Rufus is that unlike its competitor it is supported on multiple OSes, whereas Rufus runs only on Windows.
FAQs
How do I download Rufus?
Ans: It’s easy. First head on to http://rufus.ie . On this page, there is a Downloads tab under which the latest and several previous versions of the software are available to download. Choose the correct version as per your requirements and click download/
Is Rufus safe?
Ans: Rufus is completely safe if downloaded from it’s official site which is mentioned above. User’s that are not familiar with booting OS’s are advised to be cautious, however.


![Download Etcher for Windows 10 [Latest Version] Baleno-etcher](https://cdn.webeeky.com/wp-content/uploads/2021/01/Baleno-etcher.jpg)

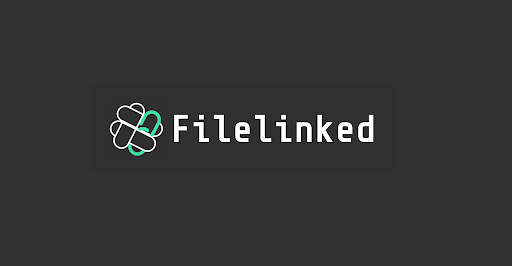
Leave a Reply
You must be logged in to post a comment.