Thunder VPN is an online and free VPN service that lets users access the web without their data security being compromised. Thunder VPN is one of the leading VPN services when it comes to smartphones.
Your data flow is encrypted by Thunder VPN. This protects your data from third-party infiltration over the internet. Though Thunder VPN is available as an application for smartphones, an emulator can be used to download it on your PC. The steps are mentioned below in this guide.
Download Thunder VPN for PC
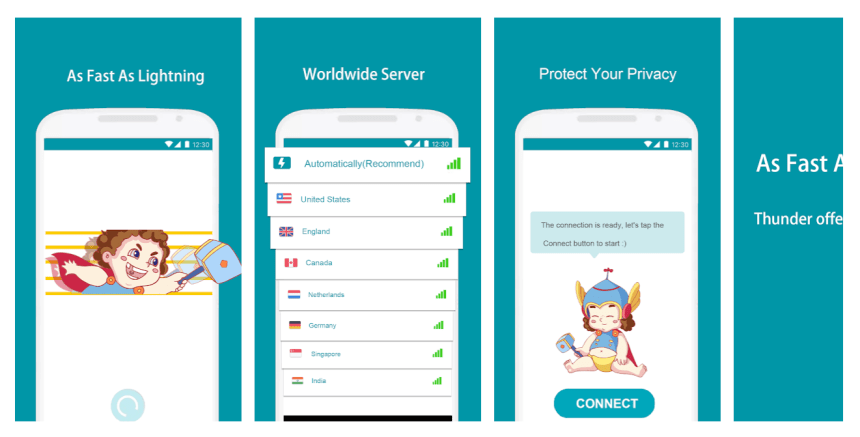
1. As this smartphone application is available in the Google Play Store, an Android emulator can be used to download it. The main function of an emulator is to replicate the user interface of one system onto another. In this case, the user interface of an Android smartphone is replicated on your Windows PC.
2. The recommended Android emulator is BlueStacks. The download link to the emulator can be found on its official website online. BlueStacks is currently the most popular emulator in the industry and is known to be very fast and efficient. Nox Player is a good alternative to BlueStacks. Subsequently, you can also use any other functional emulator as per your convenience. The yield should be the same in all cases.
3. Once you have downloaded and installed an emulator of our choice, launch it. You will find the user interface of the emulator to match that of an Android smartphone. This is indicative of the fact that the emulator is working fine.
4. From the home page of the emulator, open up the Google Play Store. As you are accessing the store for the first time from your PC, you will need to log in as a mandate. At this stage, you can either use an existing Google account or register for a new account.
5. Once you have successfully logged in to the store, you will get unrestricted access to browse and download the apps there. Go to the search bar at the top of the window and search for Thunder VPN.
6. The app will instantly appear as a search result. Click on the Install button next to the app. Thunder VPN will be downloaded on your emulator.
Also check out: download pSiphon Vpn for PC
Steps to Install Thunder VPN for PC (MAC)
1. Since Thunder VPN is also available in the Apple Store, an iOS emulator can be used as well. Here, the iPhone user interface is replicated on your Windows PC.
2. The recommended iOS emulators are iPadian and MobiOne Studios. Both emulators are virus-free and efficient. The download links to the emulators can be found online on their company websites respectively. You can also choose to use any other emulator according to your convenience.
3. After you have downloaded and installed an emulator of your choice, launch it. The user interface of the emulator should resemble that of an iPhone. If not, uninstall the current emulator and repeat the process with a new one.
4. Open up the App Store from the home page of the emulator. As you are accessing the store for the first time from your PC, you will have to mandatorily log in. You can either use an existing Apple account or create a new one with a simple email verification step.
5. Once you have logged in to the store, you will get access to browse and download the apps there. Go to the search bar at the top of the window and search for Thunder VPN.
6. When the search result appears, click on the Install button next to the app. Thunder VPN will be successfully installed on your emulator. Click on the app icon to launch it on your PC.
Key Features of Thunder VPN for PC
· Thunder VPN is completely virus-free and safe to download and use on any device. It is also a free service and has proven to show great efficiency.
· The main work of Thunder VPN is to encrypt data incoming and outgoing from your IP address so that third-party applications and software cannot track and misuse your traffic flow.
· The VPN service allows you to change your location, Thereafter, you can access content that was earlier blocked due to your geographical location.
· No registration is required to use Thunder VPN nor does the app require any other permission.
How to use Thunder VPN for Windows & Mac?
1. After you have downloaded and installed Thunder VPN on your PC, launch the app.
2. As soon as the app opens up, you will find a ‘Connect’ button on the screen. On pressing the button, Thunder VPN will connect you with the fastest server available at that time.
3. You can safely start browsing thereafter.
4. If there occurs a connection failure at any point, click on the Flag icon, refresh, and check server speeds.
5. Reconnect with the fastest and most stable server and you will be back online in no time!

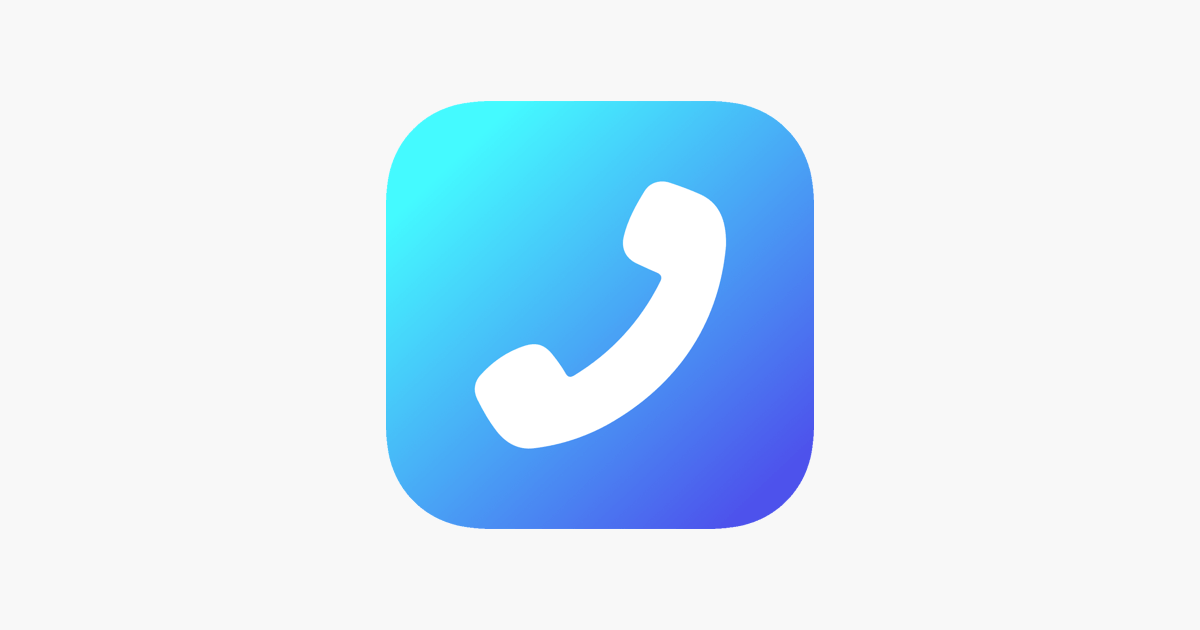

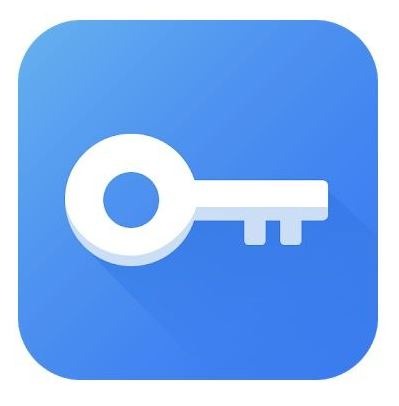

Leave a Reply
You must be logged in to post a comment.