Virtual private organizations (VPNs) can offer an extra layer of security and protection. Regardless of whether you’re dealing with a public Wi-Fi organization and need to avoid prying eyes, or you’re stressed over protection as a rule, a VPN can offer a great deal of advantages.
More or less, a VPN sets up a safe, scrambled association between your gadget and a private worker, stowing away your traffic from being seen by others. Obviously, the VPN itself can at present see your traffic, which is the reason you ought to pick a VPN from an organization you trust. (A decent dependable guideline is to stay away from free VPNs, since, in such a case that they’re not charging you an expense, they might be adapting in some less attractive manner.)
Furthermore, law requirements can get its hands on your data through the VPN organization. Notwithstanding, generally, a VPN offers you an approach to conceal your online action from others that is why VPN Is important.
SETTING UP A VPN IN WINDOWS 10
The initial step is to make a VPN profile which you’ll round out with subtleties from your specific VPN provider.
- Click on the Windows button, at that point head into Settings > Network and Internet > VPN. Click on Add a VPN connection.
- In the fields on the page, select Windows (built-in) for your VPN supplier. Give your VPN a name under Connection name. Enter the server name or address, the VPN type, and the kind of sign-in data.
- Add a client name and secret key for additional security (this is discretionary, however suggested). You can decide to have the PC recall your sign-in data.
- Press the Save button.
- To use your VPN, return to Settings > Network and Internet > VPN. Click on your VPN name.
- On the off chance that you need, now you can choose Advanced Options to alter the properties, clear your sign-in data, or set up a VPN proxy.
- Select Connect and enter a secret key on the off chance that you’ve set one.
SETTING UP A VPN IN CHROME OS
To get set up with a VPN in Chrome OS, you can head into the Chrome Web Store to discover an expansion for your VPN of decision, go to Google Play store (if your Chromebook is set available) and get a VPN application from that point, or download one from a VPN’s website. In any case, your VPN application should incite you with guidelines on the most proficient method to completely set it up.
- On the off chance that you need to do it manually, you can. Chrome has local help for L2TP/IPsec and OpenVPN. To introduce a VPN that works with one of these organizations:
- Click on the time in the lower right corner of your screen, and open Settings.
- Press on Add Connection and afterward on OpenVPN/L2TP
- Add all the fundamental data, which may incorporate server hostname, service name, supplier type, pre-shared key, username and secret key. You can save your ID and secret phrase on the off chance that you need. Press Connect.
Some VPNs, particularly those given from a work environment, request a testament, which you should import first. On the off chance that that is something that is required:
- Head into chrome://settings/endorsements
- Go to the Authorities tab. Locate the right certificate in the rundown and press Import.
- At that point adhere to the above guidelines for setting up the VPN.
SETTING UP A VPN IN MACOS
Likewise with different configurations here, there are applications that help you through the arrangement cycle consequently, however you might as well do it without anyone else’s help physically.
- To begin, head into System Preferences and afterward jump into Network.
- From that point, the cycle is clear. Press the Plus image button on the left base, and utilize the Interface drop-down menu to pick VPN. You’ll require the subtleties from your VPN of decision to round out the VPN Type and Service Name.
- Press the Create button. Fill in the required server details, remote ID and local ID in the proper fields. Press on Authentication Settings.
- Enter the username and secret key for your VPN, which you can set through your VPN application.
- Press OK and Connect.
SETTING UP A VPN IN IOS
Setting up a VPN on an iOS gadget is genuinely basic. Once more, on the off chance that you download an application from the App Store, it ought to consequently arrange the settings for you. Here’s the manner by which to do it yourself, however:
- Simply head into Settings and tap on General.
- Look down to choose VPN (the iPhone will say if you are at present associated with one).
- Tap on Add VPN Configuration and afterward on Type to choose a security protocol. (Adhere to the guidelines given by your picked application).
- Return to the Add Configuration screen, where you will add the VPN’s info, server, and Remote and Local ID respectively.
- Enter your username and secret key. You can likewise utilize a proxy in the event that you need to.
- Tap Done You will at that point be taken back to the VPN screen. Flip the Status key to on.
SETTING UP A VPN IN ANDROID
Like iOS, setting up a VPN on an Android gadget shouldn’t be excessively troublesome. Here’s the manual cycle in case you’re not letting an application naturally take care of things for you. (Remember that, since certain sellers change their Android versions, your steps may shift somewhat.)
- Head into Settings > Network and Internet > Advanced > VPN (you should see a little key symbol). On the off chance that you don’t see Network and Internet in the Settings menu (which may happen contingent upon your Android overlay), at that point look for it inside Settings for VPN. Press the Add button.
- On the off chance that you end up setting this up on a new device, or on the off chance that you haven’t yet set a screen lock or secret pattern, Google will provoke you to initially set one for your telephone. Do as such.
- Presently, make your VPN profile. Add the VPN name, type, and Server address. Press Save.
- You’ll be returned to the VPN screen, where you should now see the name of your VPN. Tap on it, and put in your name and secret key. You can likewise decide to save your record data, and you can keep the VPN constantly on. Press Connect.
- Enter the VPN name, type, server address, username, and secret key.
- At that point, save. You’re finished!
Here are some best VPN list you can use.
Whenever you have your VPN ready for action, you may see that the web connection isn’t as quick as it used to be, particularly in the event that you’ve arranged traffic to experience another nation. More grounded encryption, or more clients associated with one VPN, can likewise hinder your web speeds. Downloads may ease back to snail speed. Yet, that is not a major issue contrasted with the security that you’ve added.
Also, at any rate, since you realize how to set up a VPN, flipping it off is simple in contrast. You just have to remember to turn it off.

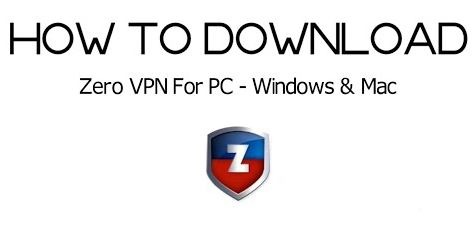
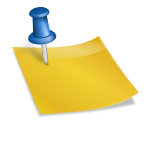
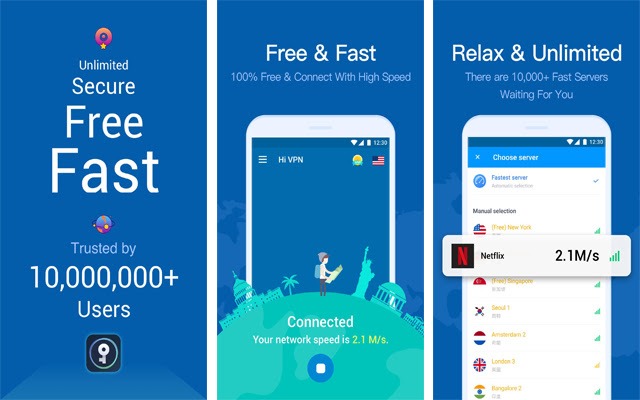

Leave a Reply
You must be logged in to post a comment.