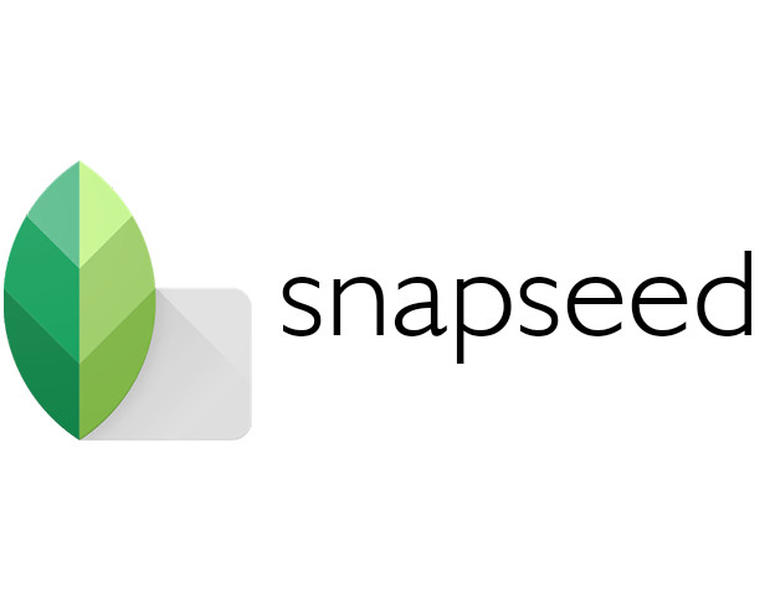Google Play Store is a must-have app store for anyone with an Android device, as it makes installing and managing apps easier. But this is not it, as Google Play Store also offers many cool features that you need to use.
Like all other apps, the Play Store also needs regular updates. But it itself gets updated. With the recent update, this app store has got a whole new look and design.
Keep reading to know how to download Play Store for free on laptop.
| Name: | Google Play Store for PC |
| Size: | 49.8 MB |
| Compatibility: | Windows OS, macOS |
| Language: | English |
| Security: | Checked- Virus Free |
| Downloads: | 3B+ |
Features of Google Play Store App
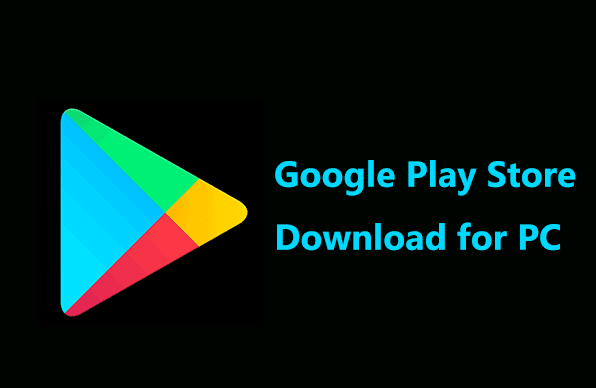
The Google Play Store for PC is more powerful than most people realize. It not only helps download any app but does a lot of amazing things. For instance, there’s a parental control feature that one can use to stop kids from using apps that are not kid-friendly.
Also, there is a Wishlist feature where users can list the apps they want to download later. It saves them from the hustle of searing the apps all over again. To access the wishlist, users need to click on their profile and then tap on Wishlist to access the apps.
Here are some more features of the Play Store app for PC that makes it simply the best. Download Google Play Store app for PC to use them.
- Beta Program
- Disable Automatic Updates
- Device Management
- Early Access
- Demo Before Installing
Beta Program
With Google Play Store, you get four different update channels for Chrome. These are available as apps on the Playstore.
- Like Chrome, many other apps have Beta variants on this app store. It is done to test the updates before making them public.
- App developers can use this feature to use Beta programs to make necessary changes to their app. Also, interested users can download the Beta version of their favorite apps to check new features.
- The Beta program offers easy and better access to publish testing.
- Not all apps have a Beta version, but popular apps like Instagram, Messenger, Facebook, and Messenger have it.
- Join the Beta program by visiting the Play Store’s page.
- Once you have joined the program, you need to update your app. After that, you will continually receive updates from the Beta channel until you opt-out following the same steps.
Disable Automatic Updates
Many users do not want to update their apps each time a new feature is rolled out. For them, the Play Store has a disabled automatic update feature.
- Disable this option to stop automatic app updates.
- For this, you need to visit the Google Play Store’s page > tap on three dots in the top right > and disable the Enable auto-update option.
Device Management
Google Play Store for PC lets you install apps on your phone from anywhere using a browser and your Google account.
- You can visit the Play Store on the web and install any app you wish to use. Then choose a device, and the app will get installed on your preferred device.
- In addition, Google Play Store also lets you manage the devices, so you don’t create any mess. All you need to do is click on the cogwheel icon to see a list of all your devices.
- Then you can uncheck any device that you no longer wish to see on your Play Store list. Plus, you can also change your device’s name.
Early Access
You can download Google Play Store app for PC to get early access to apps that are yet to be released.
- The early access apps include all sorts of apps, from gaming to chatting.
- To use this feature, click on the Apps from the bottom bar. Then scroll through the tabs to find Early Access.
- Once you are on the Early Access page, you can see a list of apps yet to release on Play Store.
- Remember that if you post any review for an unreleased app, it will only be visible to the developer and not to the public.
Demo Before Installing
Play Store offers game demos, so you can try them before installing them. This way, you can save yourself from downloading a larger game that might not be worth it.
- The Play Instant feature of the Play Store makes it possible for users to try the game before committing to it. You don’t have to install the game to try the demo version.
- Search for a game app. Select one of the two options: Install and Try Now. Click on the later option to try to take the game’s demo. The game will instantly load and start.
- Also, if you exit the demo version, the game progress will not be saved, as you have not installed the app.
- Go to settings and then to Google Play Instant to use this feature.
How to Download Google Play Store for Windows PC and macOS?
Google Play Store is an official app store designed for Android users so they can easily download and update apps.
You might wonder, “is Google Play Store on PC available?” Well, Google doesn’t allow downloading this app store on PC, but you can try a few ways to run it on your Windows PC and Mac.
Here’s how you can download Play Store for PC.
Steps to Download Google Play Store on PC:
Step 1: The only way you can download Play Store for PC is by installing an emulator. So, search for Bluestacks online and click on the download button.
Step 2: After the emulator is successfully downloaded, visit the downloads folder to find the exe file.
Step 3: Double-tap the app icon to start the installation process.
Step 4: You need to sign in to the Google Play Store with your Google account for authentication.
Here’s a video on how to download and install Play Store on PC
Steps to Download Google Play Store on Mac:
Step 1: To download Play Store on Mac, you first need to get an emulator. Search for the emulator online and download it on your Mac.
Step 2: After downloading, locate the .dgm file in your downloads folder. Do Play Store install by double-tapping the icon.
Step 3: A message saying “System Extension Blocked” will be displayed on your screen during installation. You need to click on “Open Security & Privacy.”
Step 4: In the General Tab, click on the “Allow” option to successfully install Bluestacks to your Mac.
Step 5: Enter your Google account details to sign in to the Google Play Store.
Correctly follow the steps for Google Play Store download to use this app on desktop.
Alternatives to Google Play Store PC
Many Android users trust Google Play Store PC to install any app they want. Well, as much as this app store dominates the market, there are a few major apps it doesn’t have. That’s why we have listed three alternatives to Google Play Store.
#1 TweatBox
TweakBox is a third-party app store and a popular alternative to Google Play Store.
- TweakBox is a free app store that lets you download paid apps for free on your PC.
- TweakBox is an app paradise because it offers a collection of apps. You can find thousands of free, hacked, and modified apps.
- For TweakBreak, you don’t have to go through the processes like Android “Rooting” or iPhone “Jailbreak.”
- TweakBox regularly updates and improves its app library. You will always get a notification when TweakBox updates itself.
#2 APKMirror
APKMirror is another alternative to Google Play Store PC that comes with numerous apps.
- As APKMirror is not a dedicated Android app, users would have to go to the APK website for app downloads.
- All the apps available on APKMirror are virus-free. Also, the apps are chronologically arranged so you can easily find the right one.
- APKMirror comes with a simple user interface. But if you use it through smartphones, you might find this app store hard to navigate. That’s because finding the download button through mobile becomes tricky.
- You must definitely give this app a try to download unique apps.
#3 Aurora Store
Aurora Store is an open-source Android app that you can use to download different apps.
- The app has a simple user interface. Plus, it has a dark theme with a variety of accent choices.
- The apps on the Aurora Store do not look like bloatware. You also get different sections like For You, Top Charts, and Categories.
- Along with installation, Aurora Store lets you update the app so you can use the best version.
- In addition, you can get details about the in-app tracker and spoof your location while using Aurora Store.
FAQs
Is the Play Store free?
Play Store is mostly free for users, but it charges a service fee from developers who sell or offer paid apps.
Is all Play Store’s app safe?
No, all apps are not safe. That’s why users must know about fake and real apps, so their data is safe and mobile security is not compromised.
How to enable parental control on the Play Store?
You can easily enable parental control on the Play Store.
- Open the Play app and tap on your profile icon
- Tap Settings > Family > Parental Control
- Turn on the Parental Control and create a pin, so your child doesn’t use non-kid-friendly apps.
How to enable or disable in-app purchases?
To enable or disable in-app purchases,
- Open Google Play Store and tap on your profile icon
- Then select Settings from the pop-up menu
- Tap on Authentication > Require Authentication for Purchases
- Then select one of the three displayed options and enter your Google password when prompted.
Is it safe to add debit card details to Google Play Store?
Adding debit card details to Google Play Store is absolutely safe, as the user information is always encrypted.
Conclusion
Google Play Store app comes with a list of features for you to use. For example, it helps you quickly download and update apps. Also, you can keep a track of your favorite apps.
Using an emulator, you can download Google Play Store on your Windows PC or Mac. And once you have done Play Store install on your system, you can use it to get any app.